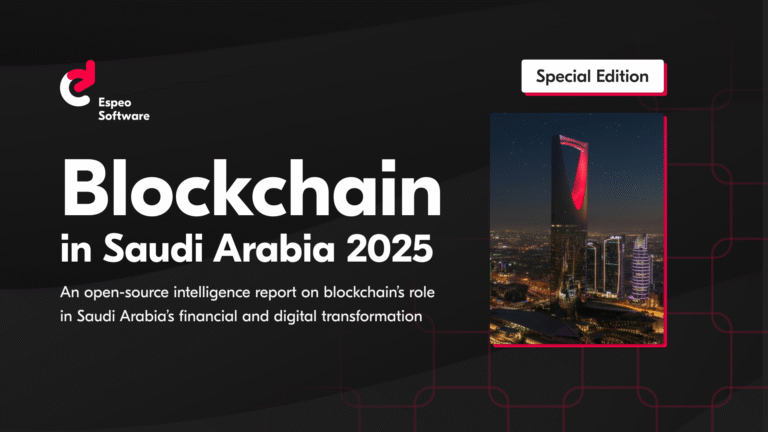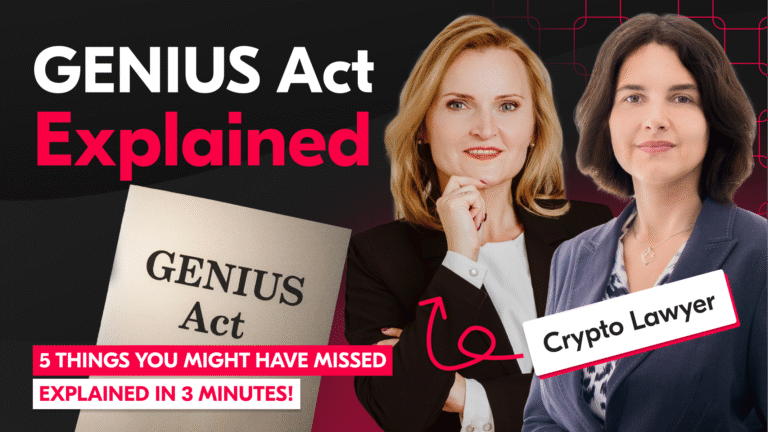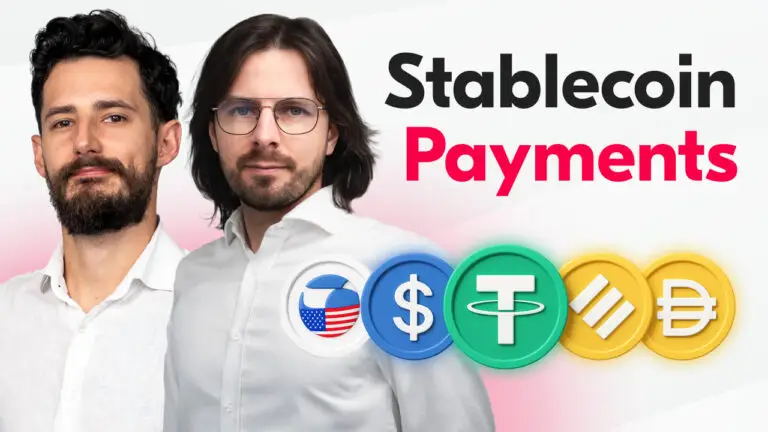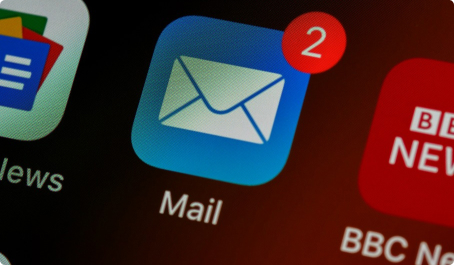Probably only a few people know about organizational structures in Google Apps admin panel. Usually, organizational structures in Google Apps are used to customize services access or settings for different users. I bet that even less companies use them to reflect their organizational structure.
Organizational structures in Google Apps
Although the functionality is not that popular (fore more information please see https://support.google.com/a/answer/4390551?hl=en), it may be beneficial in the context of business processes realization, especially if the organizational structure in your Google Apps configuration reflects the corporate structure of your company. If defined properly, the structure may be used by external applications that integrate with Google. Almost all organizations have some approval processes in which the decision chain follows the organizational structure in bottom-up direction. A simple example may be a vacation leave request issued by an employee which usually must be approved by his/her supervisor.
Flownie for your business process
If you need such functionality in your business process, Flownie.com is a good choice. Not only it integrates with Google Apps, but it also can import your organizational structure, so you can use the hierarchical relationships to automate your workflows.
How to use it? It’s simple. Assuming you have admin rights in Flownie, please:
- Select “Users” in right menu bar.
- Hit “Users” the the nested menu.
- You will see the list of users in your Flownie space with a “Synchronize with Google” button over the table with users.
- Hit the button ” Synchronize with Google”
- All users from your Google Apps domain will be imported to Flownie.
- In the “Users –> Teams” tab you will see the structure of your company taken from Google domain configuration. You can modify it (it will not affect Google domain settings since the synchronization is one-directional) or use it as it is.
Now, you model a process and you want a task to be realized not by a named person, but by a supervisor of a person from previous task. You simply need to set an Assignee. On the list of possible assignees there are also two roles “Activity initiator” and “Immediate supervisor”. You need to select an “Immediate supervisor” as an assignee – this will assure that the person responsible for that task will be a supervisor. The biggest advantage of such solution is that you don’t need to assign exact people, because the supervisors will be assigned according to their place in the organizational hierarchy.
If you want to try how to use organizational structures to automate your business processes, please go to flownie.com and get started!
author: Dominik Zyskowski